こんにちは、以前、Vultrの魅力をお伝えしましたが、
本日はさっそくVultrでサーバーを立ててみましょう。
人それぞれで建てたいサーバーは異なるのが当然ですが、
まずは一度サーバーの建て方を知ることから始めることが大切です。
例えばマインクラフトサーバーを建てるにせよ、ページには様々なボタンがあり、
ボタンの意味を理解していなければ先に進むことが出来ないでしょう。
そこで、次のセクションからはサーバーを一回建ててみることを目標に解説していきます。
Vultrのダッシュボードへアクセス
- まずは、Vultrにアクセスし、登録を行っていない方は登録を行います。
- 続いて、Vultrのダッシュボードへ飛びます。
- 次の画像の赤枠に沿ってクリックを進めます 「Products」➡「Compute」➡「Deploy Server」
- ※本記事はVultrに登録済みでなおかつ、支払い方法を設定している方を対象として使用方法を解説しております。
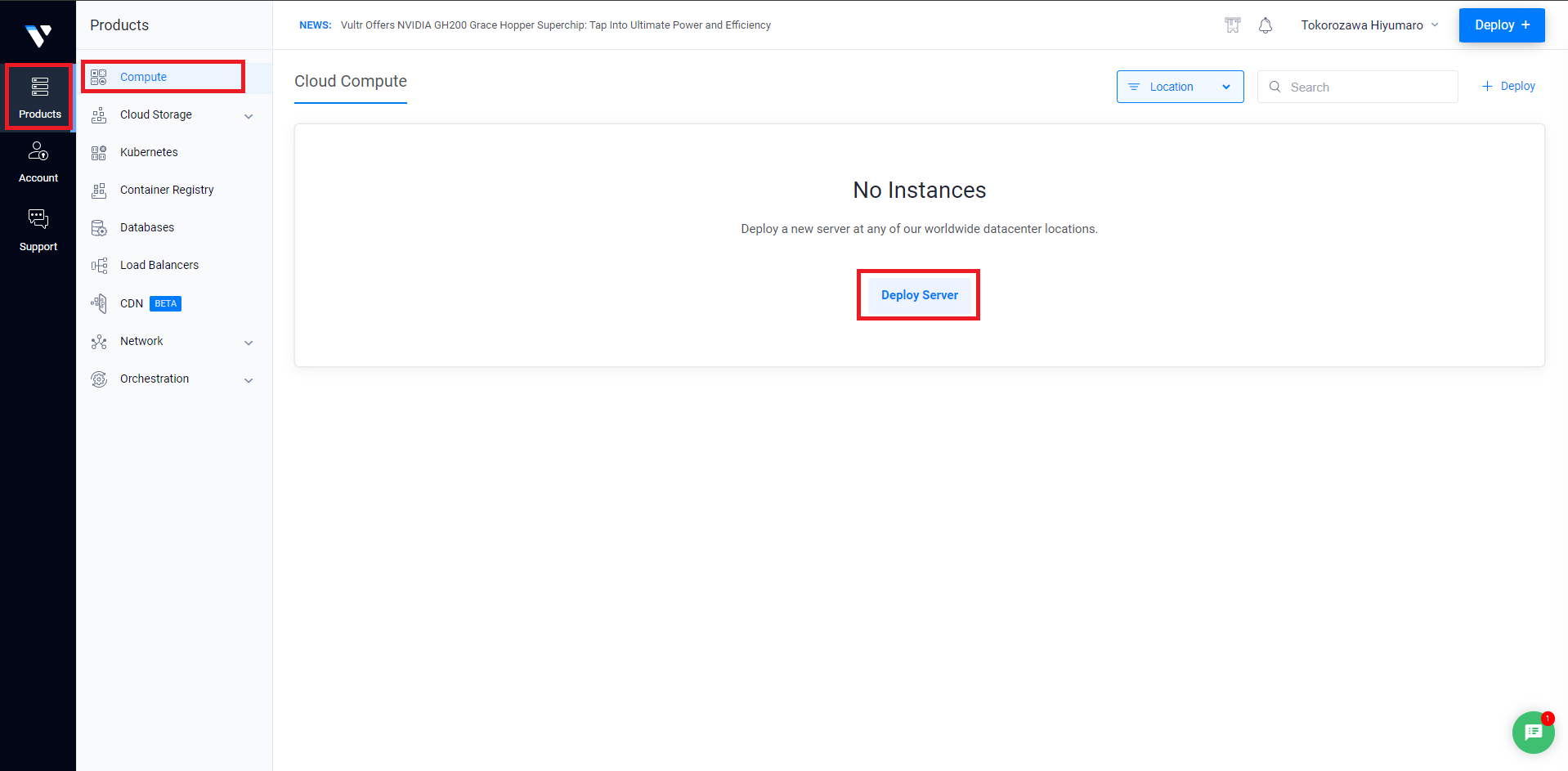
インスタンスの種類を選択
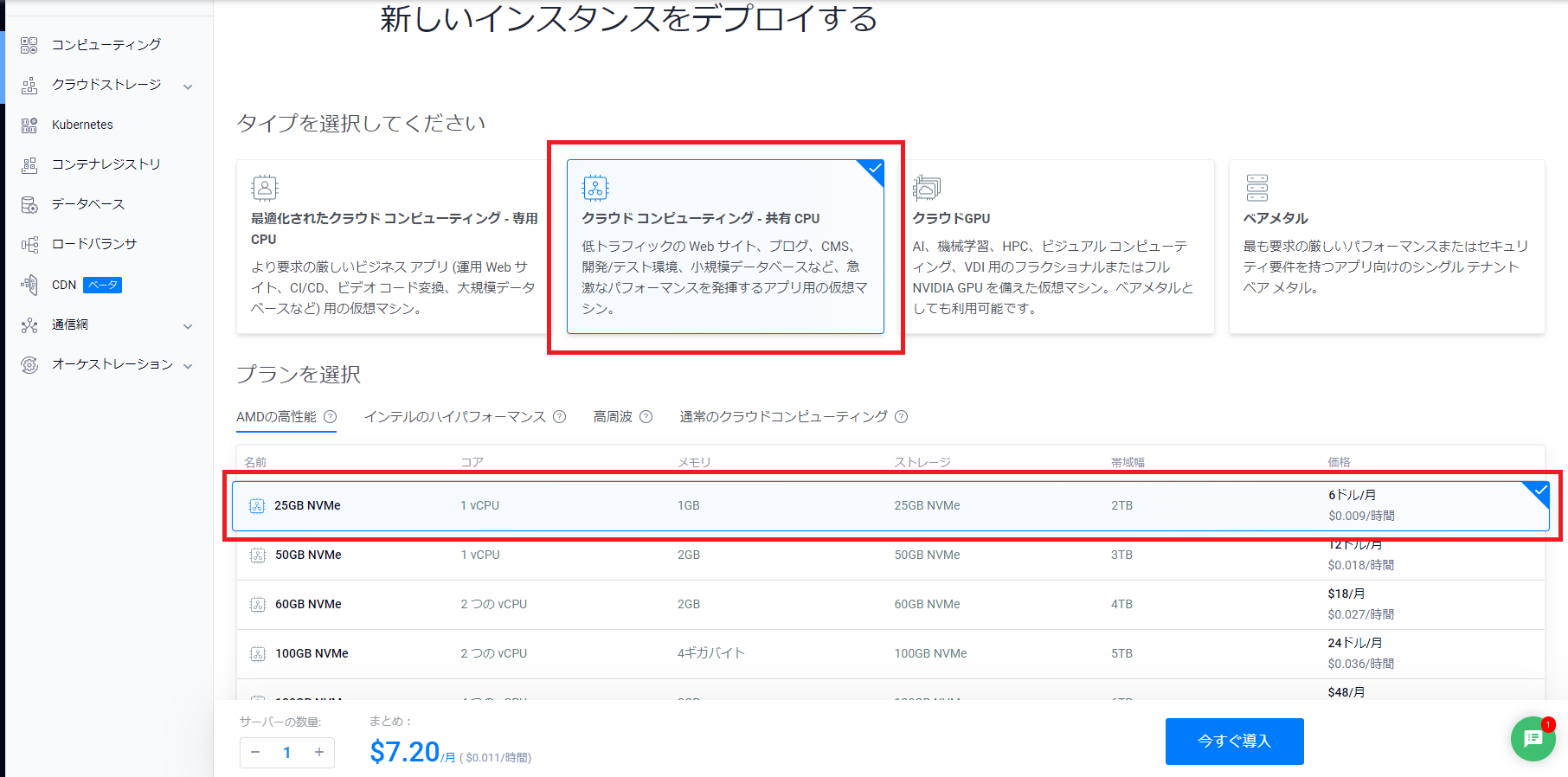
続いて、サーバーのプランを選んでいきます。今回は初めてサーバーを建てることになりますので、2番目の「クラウドコンピューティング – 共有 CPU」を選び、一番安いプランを選択します「1vCPU 1GB 25GB 6ドル/月」。
サーバーの位置を選択
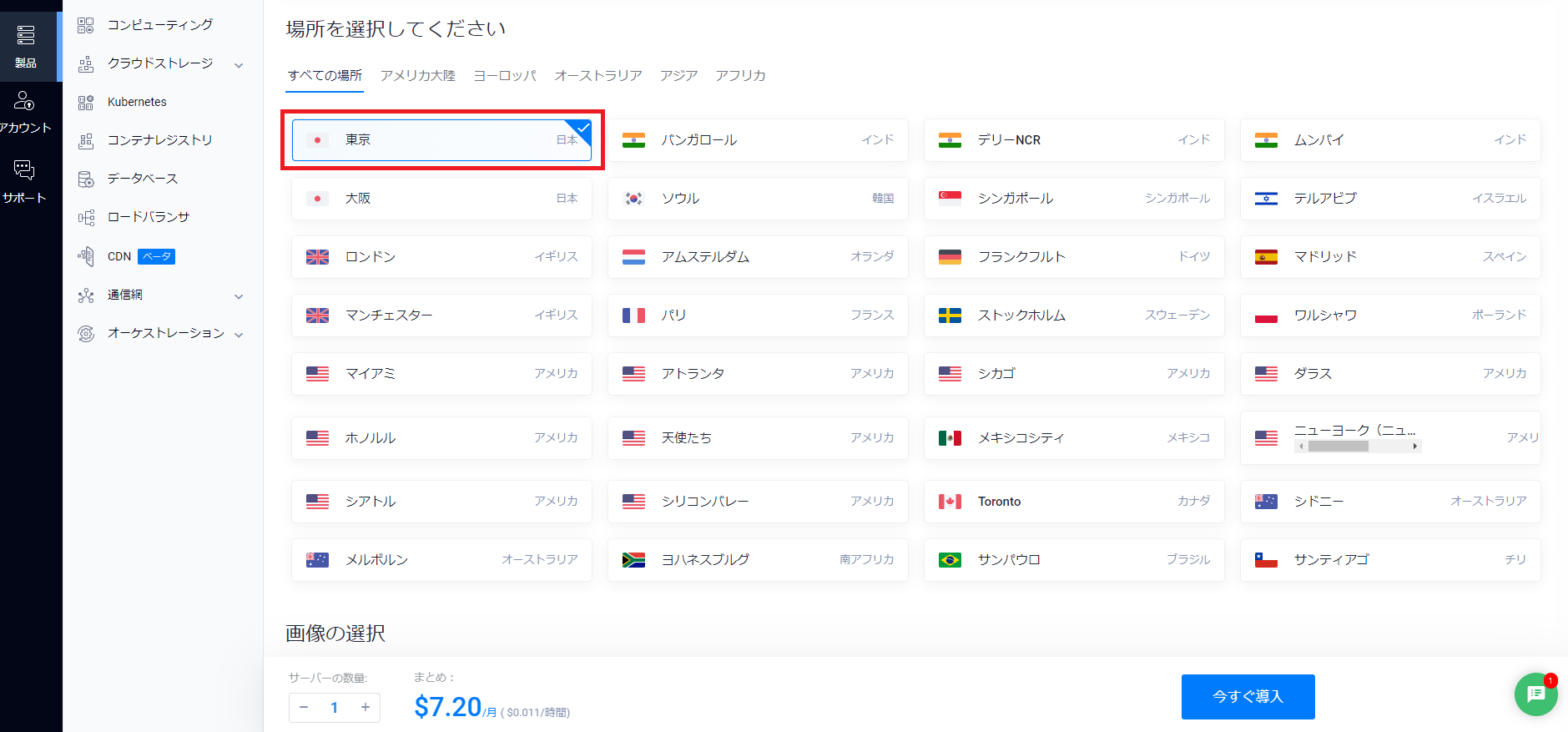
画面を下にスクロールすると、サーバーの場所を選択するように促されます。
日本では「東京」と「大阪」が表示されていることが分かりますね。
この2つは特にサービス内容が変わりはしないので、近い方を選んでいただくと良いですが、
特にこだわりがなければ無難な「東京」を選びましょう。
イメージを選択しよう
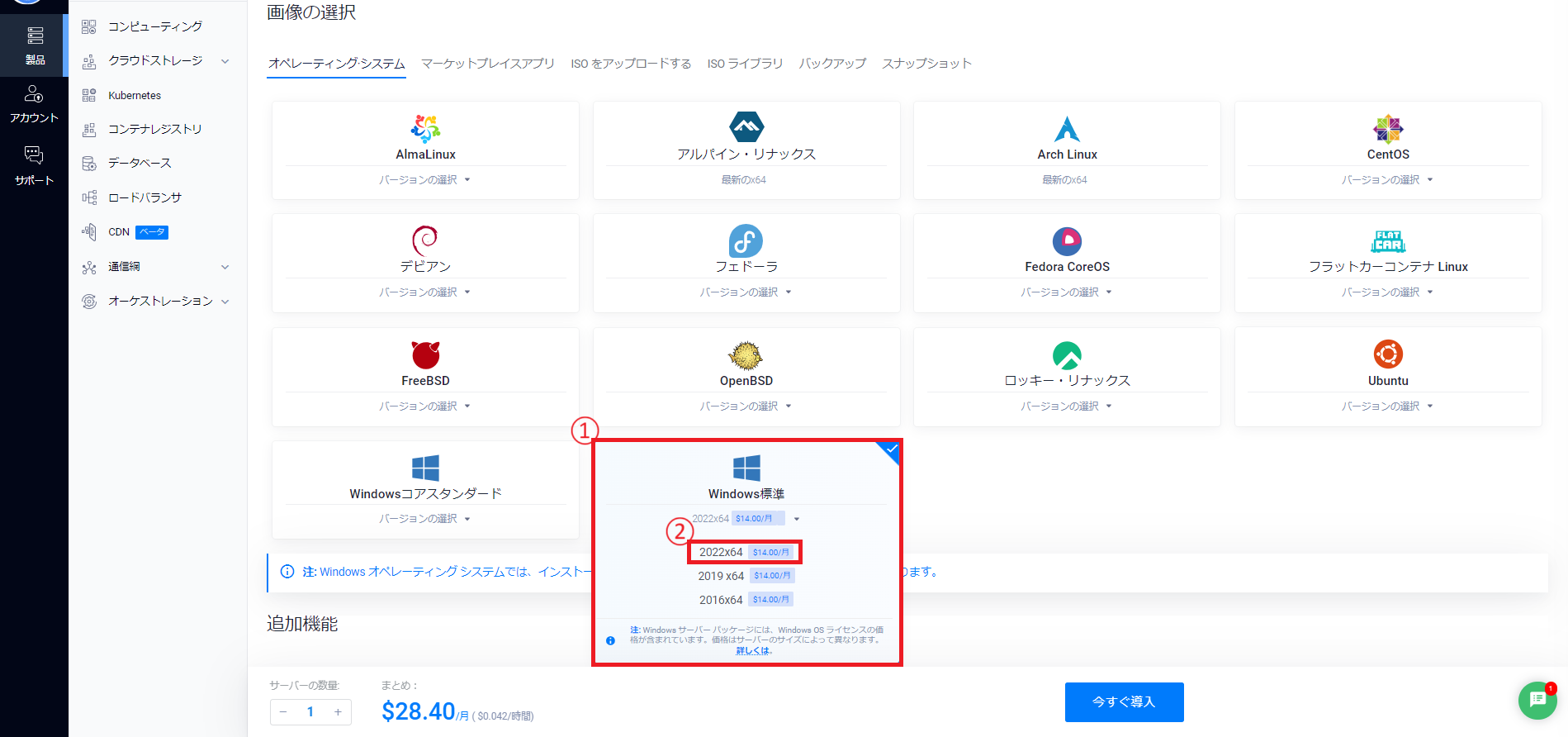
イメージ(iso)と言われて、あまりピンとこない方もいらっしゃる方もいるのではないでしょうか。
一覧をよく見ていただくと、「Windows標準」と「Windowsコアスタンダード」というのがあることが分かります。
つまり、この画面ではサーバーで動かすOS(WindowsやMac等のことを言う)を選択することができるんです。
Windowsユーザーさんであればなじみ深いのではないでしょうか?
こちらはWindowsをサーバー用に最適化したOSであり、基本的な動作は通常のWindowsと同様となっています。
今回は、直感的にサーバーを建てた成果を感じて頂きたいので、「Windows 2022 x64」を選択してください。
サーバーのバックアップって?
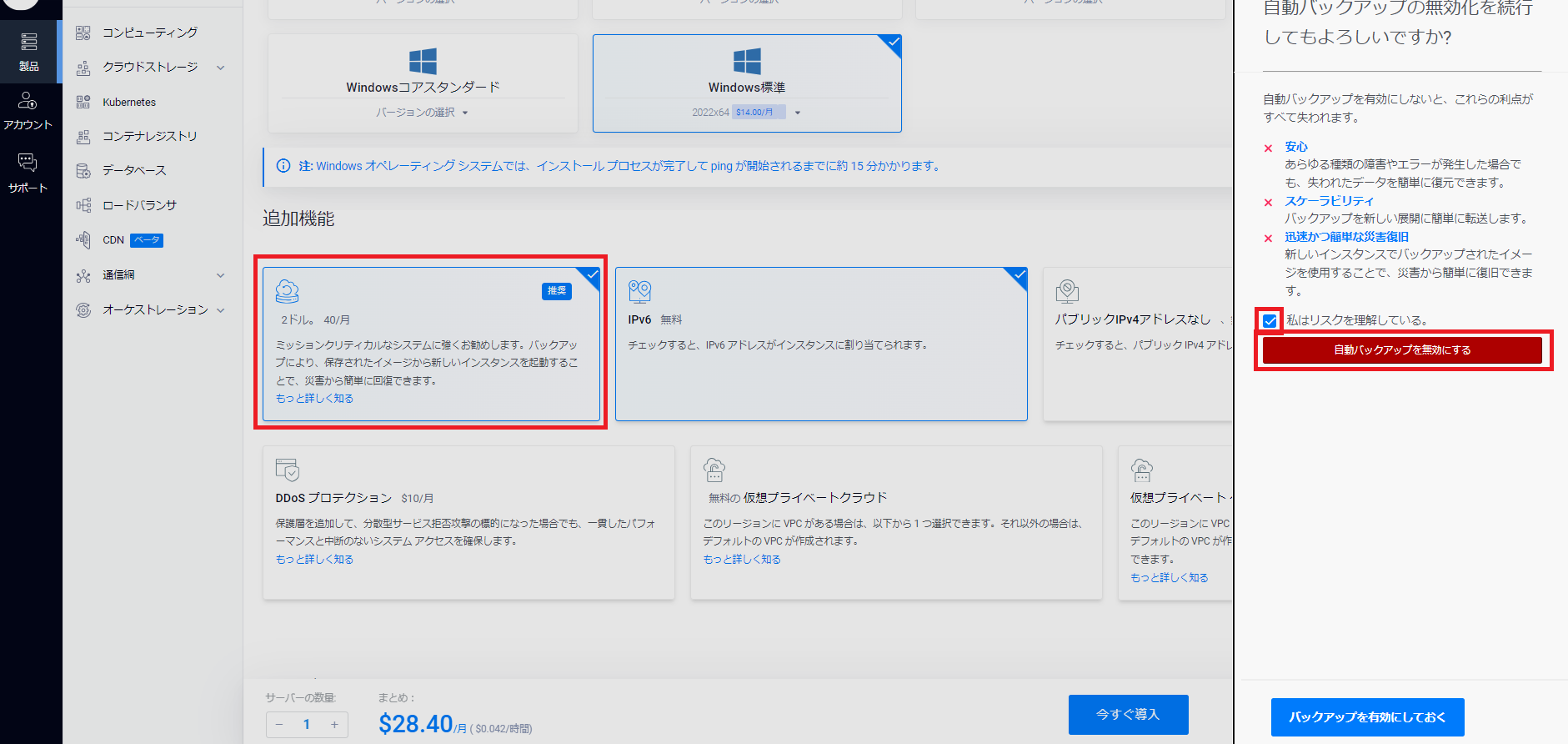
続いてこのような画面になったかと思います。今回注目するのは、赤枠で囲まれたバックアップの項目です。
今回は試しであり、コストも抑えたいため、「自動バックアップを無効にする」をクリックします。
間違えてデータを削除してしまった場合にも役に立つオプションとなっています。
こちらは、月2ドルのコストを追加して、サーバーのデータのバックアップを行ってくれるオプションで、データセンターが物理的に災害等で破壊され、サーバーのデータが消えてしまった場合に備えておくオプションになります。
DDoSプロテクションとは?
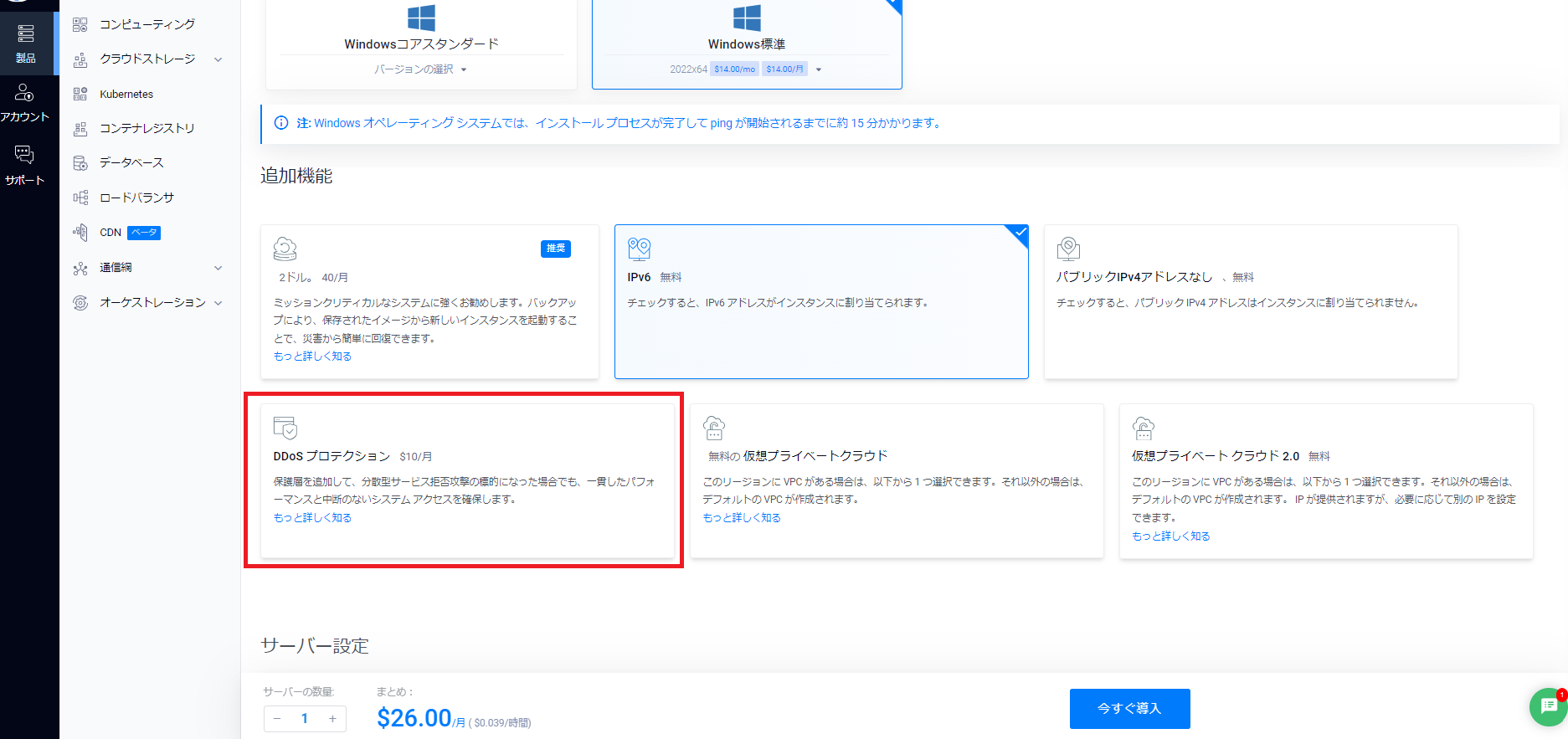
続いて、「DDoSプロテクション」という月10ドルのオプションがあります。
こちらは、DDoSと言って、ハッカー(厳密にはクラッカー)が悪意を持ってサーバーを停止させる場合に、DDoSと呼ばれるサイバー攻撃を仕掛けることで、サービスへ一時的にアクセス不能にしてしまう有名な攻撃があります。
自宅サーバー等では、DDoSに対する体制がないことが一般的で、対処が難しい傾向にありますが、VPSではそんな攻撃を防御するオプションを提供しています。
この項目をオンにすることにより、攻撃を防ぐことができ、サービスを継続的に動かすことができます。
なお、筆者もDDoSを無差別に受けたことがあり、その際はサービスの一時中断を余儀なくされました。当時、このサービスを知っていたら、使いたかったというのが率直な感想です。
サービスを落とされたくないアプリケーションを、VPSサーバーで立ち上げる際にはこちらの項目を有効にしておくことを推奨いたしますが、今回はコスト削減のため、無効のままとします。(なお、有効にしても攻撃の種類によっては防御しきれない場合があるそうです。ないよりはあったほうが良いですが…)
いざサービスをデプロイ!
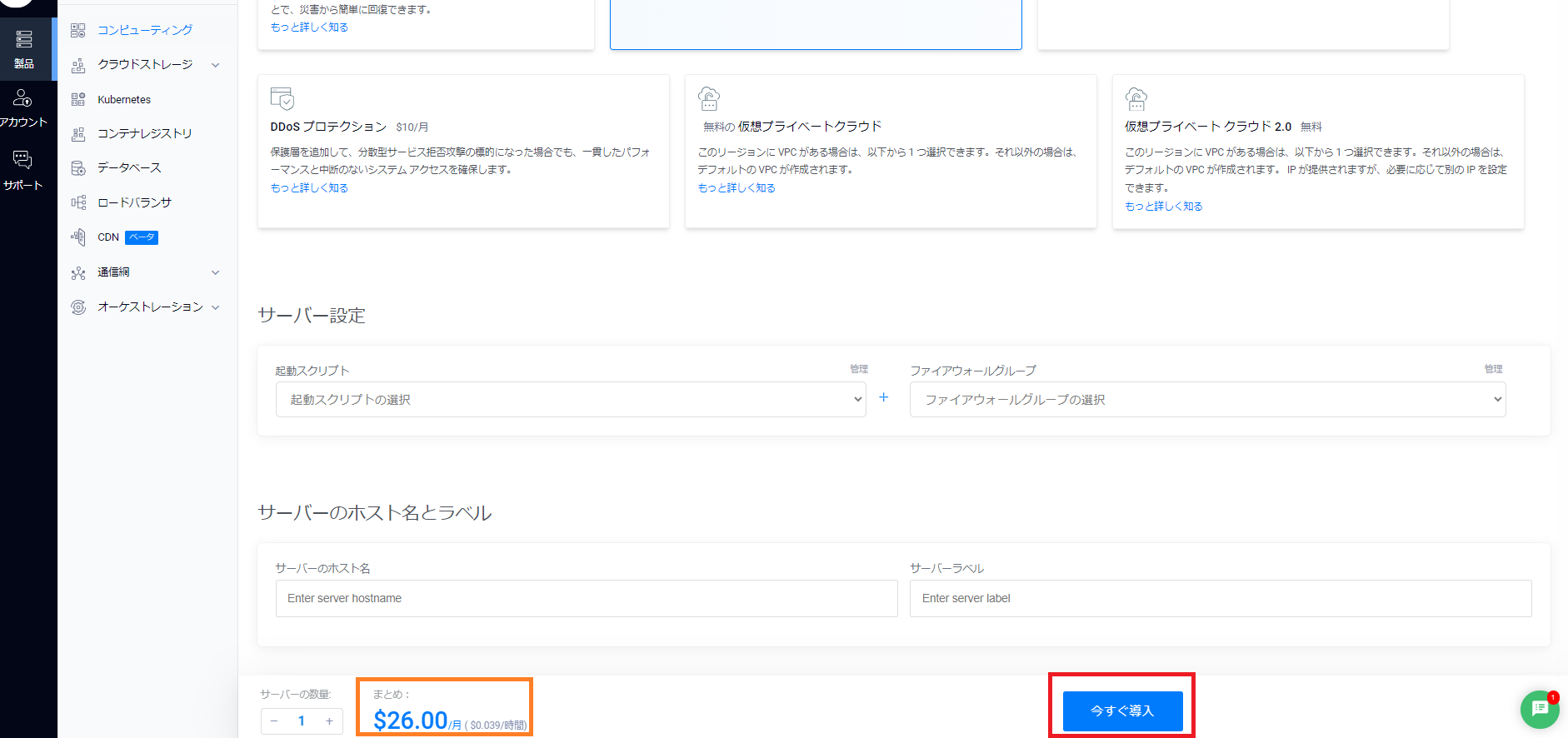
オレンジの枠組みをご覧ください。月26ドルの表示がされていますね。
今回は、Windowsのイメージを選択していることもあり、WindowsのOSを使用する上での手数料がさらに上乗せされていることで多少高くなっています。
しかし、これは月ごとの課金金額であり、1時間ずつ請求されるのはたった0.039ドルです。(2024年2月23日現在では、58円に相当)
しかも、サーバーを削除した時点で請求が止まるため、例えばサーバーを建ててから1時間以内で削除すれば58円ほどで済む計算になります。(2024年2月23日現在でのレートで計算した場合)
問題がなければ、「今すぐ購入」をクリックします。
サーバーをインストール中…

購入ボタンをクリックしたら、次のような画面に推移するでしょう。
サーバーのインストールが終わるまではこの画面で、待機してください。Windowsを選択した場合に限り、15分ほど時間を要しますが、気長にお待ちください。
15分ほど経過したら、「クラウドインスタンス」という太文字をクリックして操作ページを開きます。(この時、エラーが出て開かない場合は、まだインストール中なことがあります)
サーバーに接続するRDPファイルをダウンロード
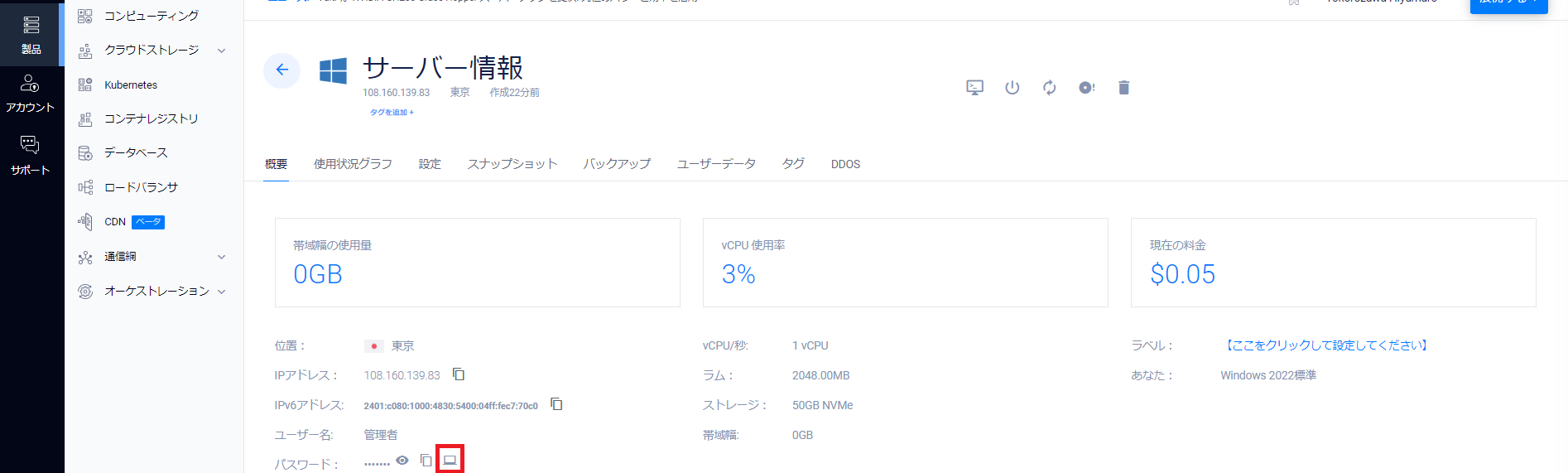
小さいですが、赤枠のアイコンをクリックして、RDPファイルをダウンロードします。
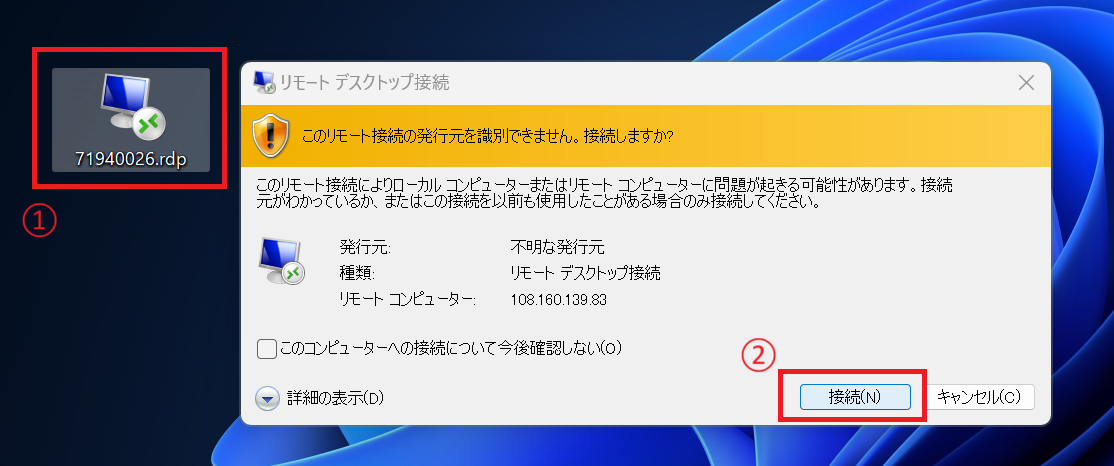
ファイルがダウンロード出来たら、ダブルクリックで起動し、「接続」ボタンをクリックします。
この際に、黄色の警告で「このリモート接続の発行元を識別できません。接続しますか?」と表示されますが、Vultrからダウンロードしたファイルなので、発行元はVultrということが分かるため、無視してかまいません。
資格情報を入力
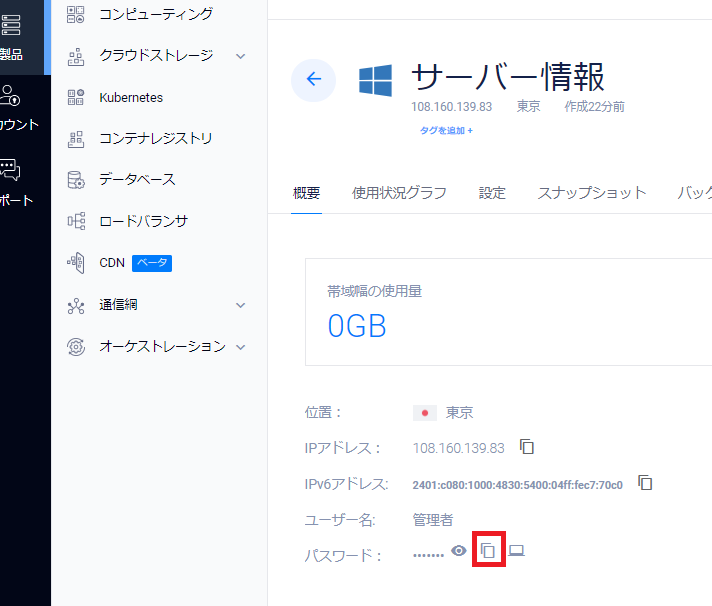
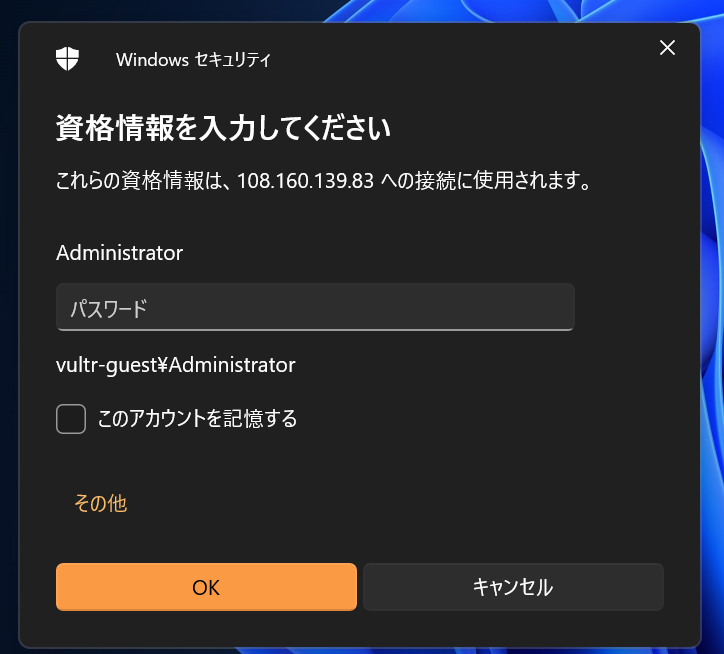
次の画面で、資格情報を求められます。赤枠のパスワードをコピーするアイコンをクリックし、
「資格情報を入力してください」フォームの「パスワード」の欄に CTRL + V でパスワードを貼り付けしてください。
その後、「OK」
いざ接続!
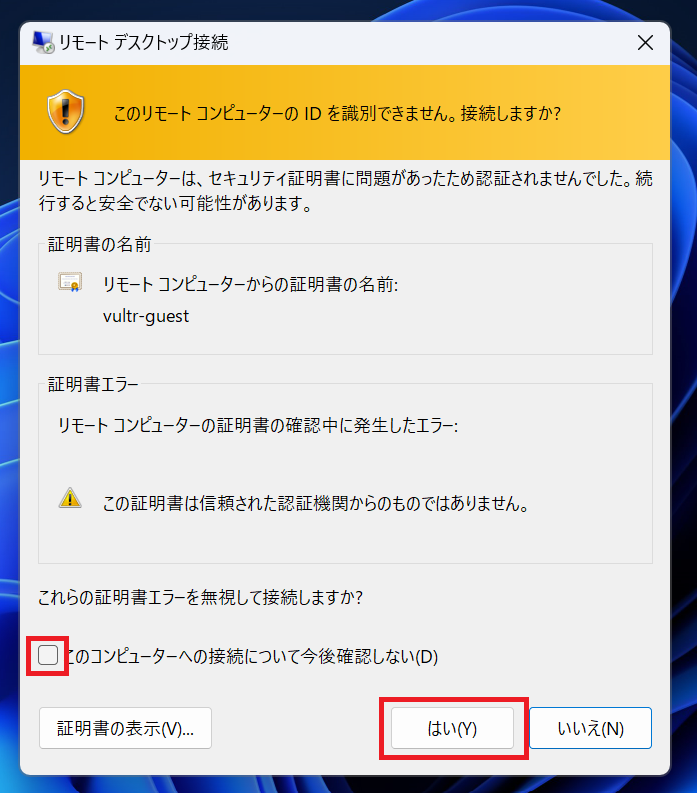
チェックボックスにチェックを入れると、次回接続する際に、同じ画面が出る手間を省くことができます。
「はい」をクリックすることで、接続を開始します。
しばらく待機すると…
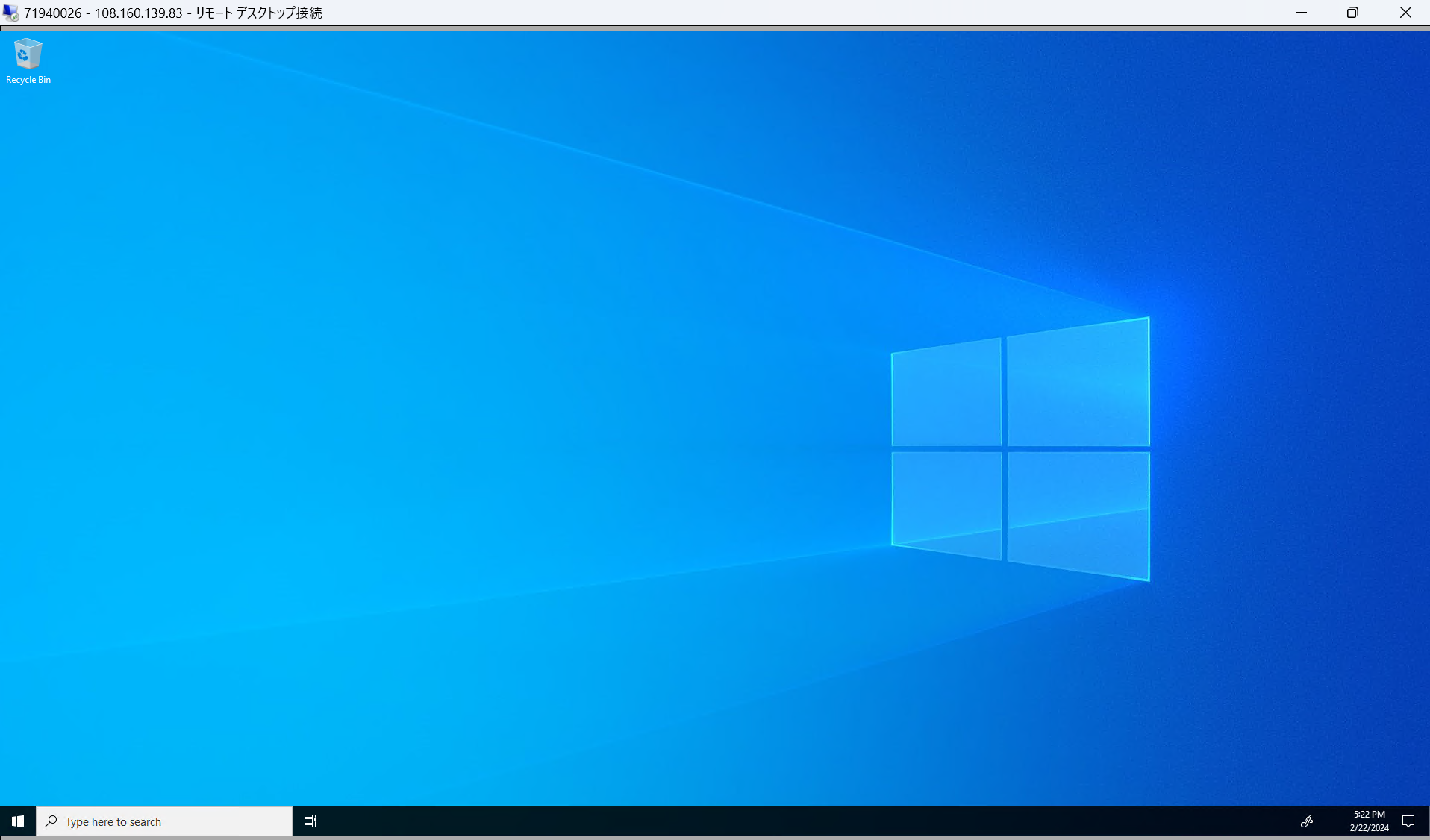
仮想のWindowsサーバー画面が出てきました!!
これで、初期に導入されているアプリは異なりますが、いつも使用しているWindowsOSと同じ操作感でサーバーを使用できます!
試しにブラウザ(Edge)などを開くなどして、サーバー上でWindowsが動いている実感を得るとよいでしょう!
こちらの画面を閉じなければサーバーがずっと起動したままとなります。
遊び終わったらサーバーを削除しよう
サーバーを作成したままだと、1時間ごとに課金が発生してしまうため、遊び終わった後はサーバーを削除して、サーバーの請求を止めましょう。その後は課金がなされなくなります。
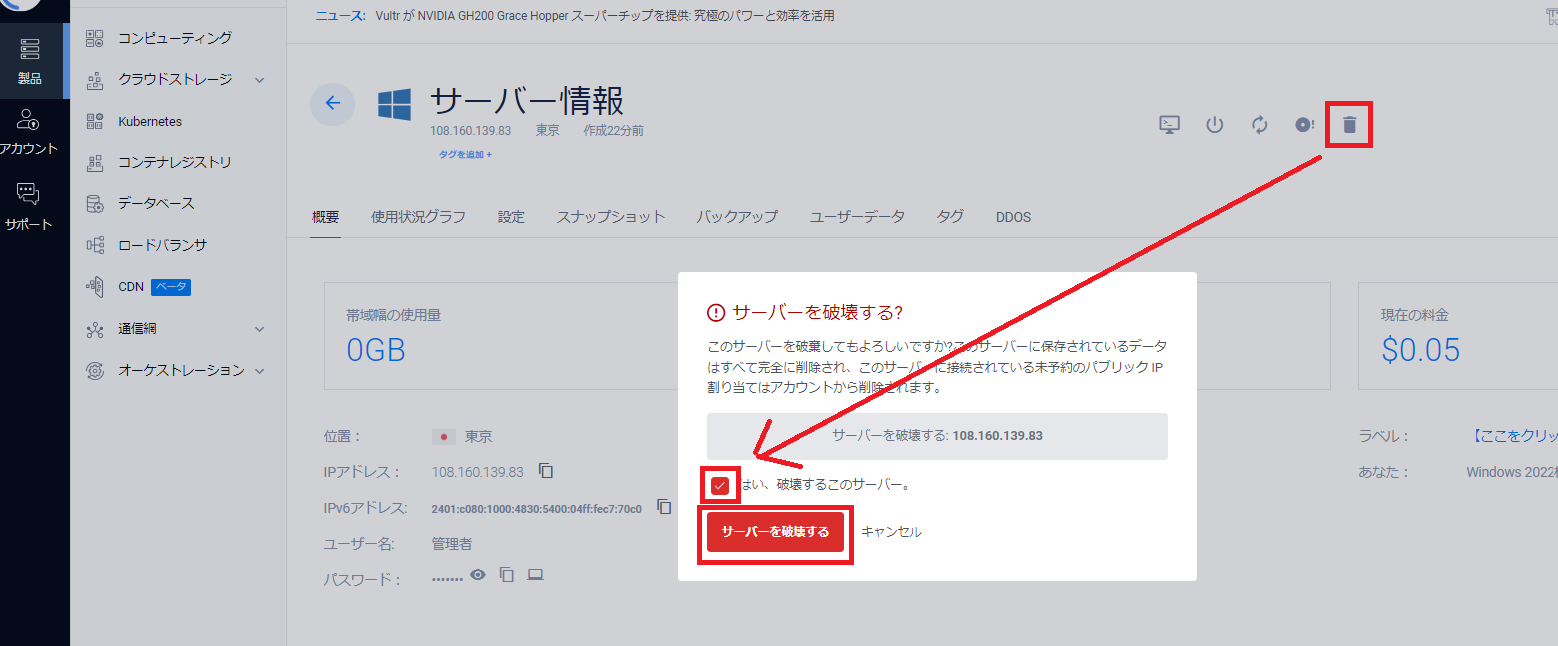
画像の通り、ごみ箱アイコンから、チェックボックスにチェックを入れ、「サーバーを破壊する」をクリックすると
自動的にサーバーが削除されます。
最後に
以上、Vultrでサーバーを一通り建てる手順をご紹介いたしました。
今回は初心者の方でもなじみやすいWindowsOSを選択してサーバーを建ててみましたが、上級者となれば有名どころだとUbuntuやCentOSなどを使用してさらに低額でサーバーを建てることができるようになります。
(今回はWindowsライセンス料である手数料がとられているため、多少高くなっています)
VPS1つとっても、様々なサービスを稼働させることが可能ですので、興味があればいろいろとアプリケーションをたてて遊んでみてくださいね。
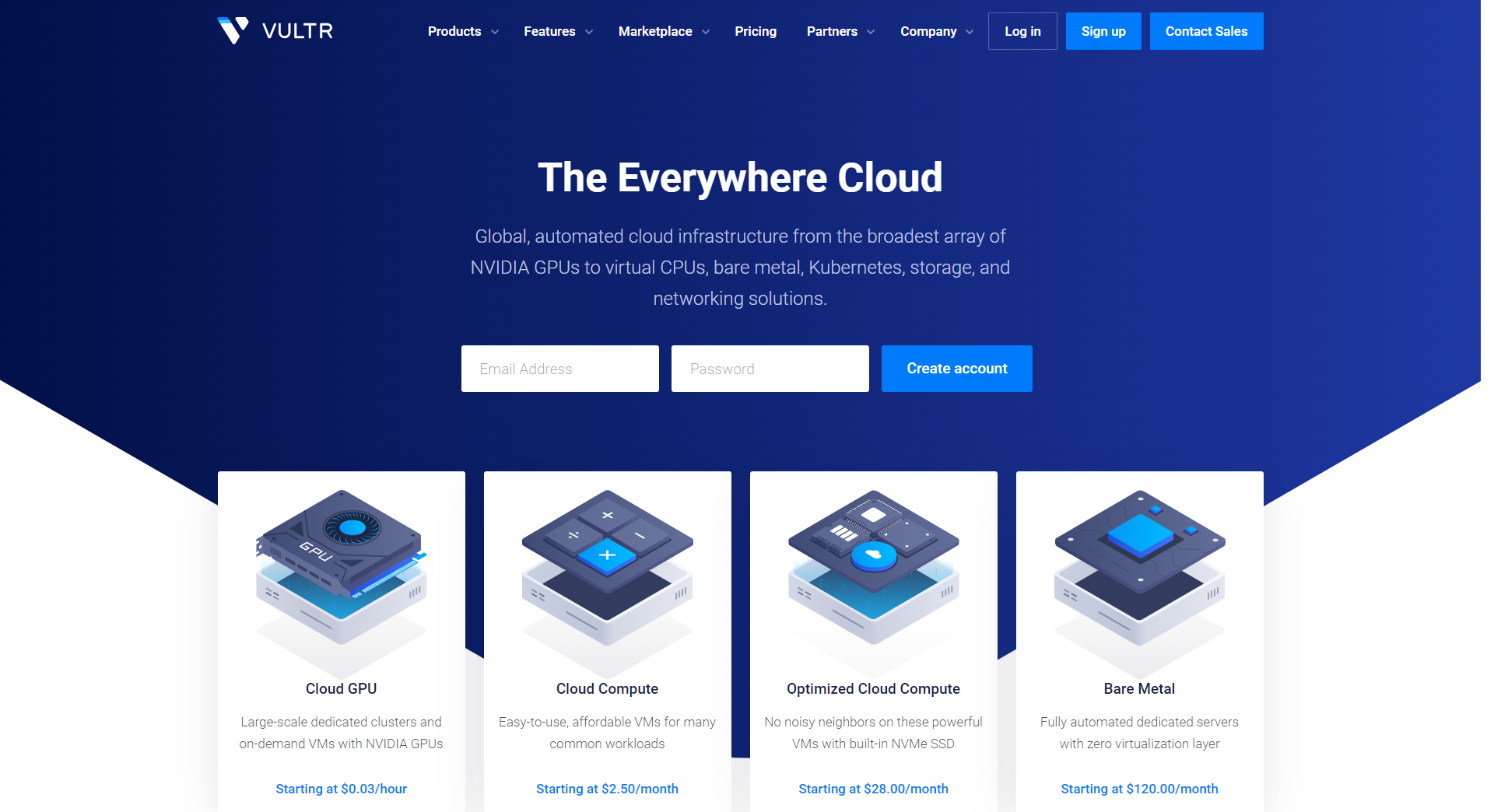
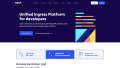
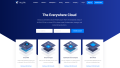
コメント